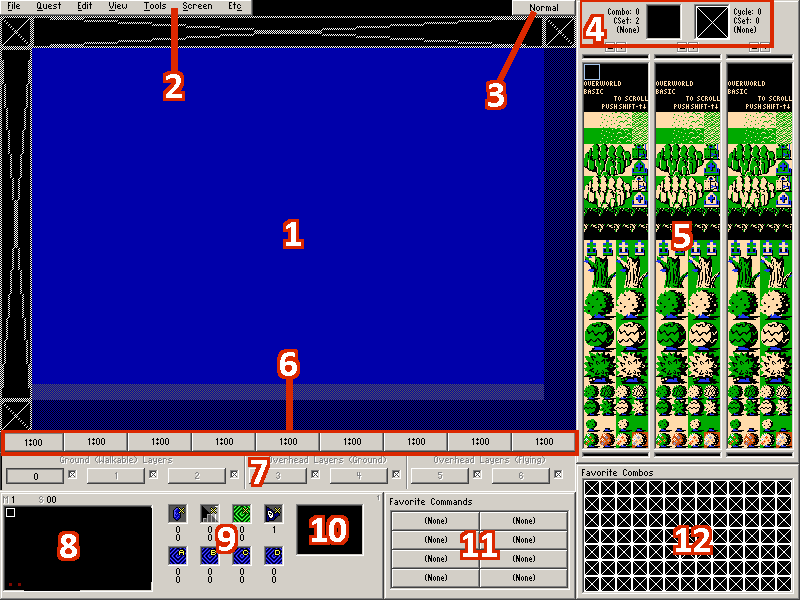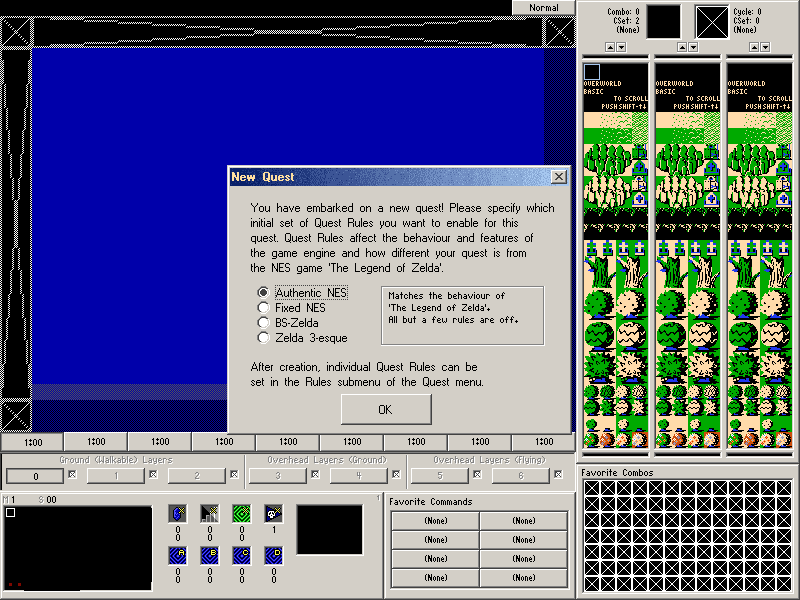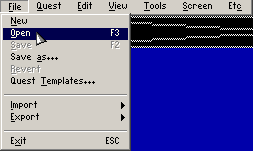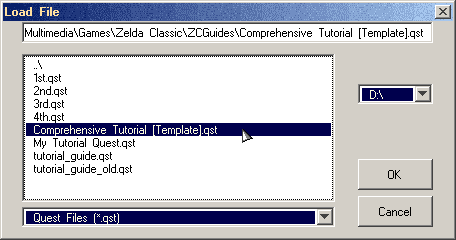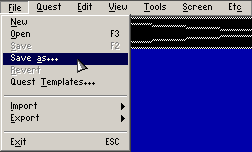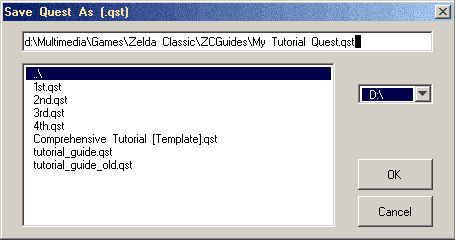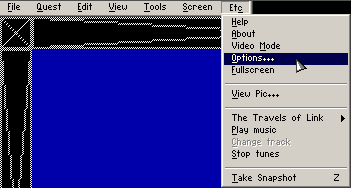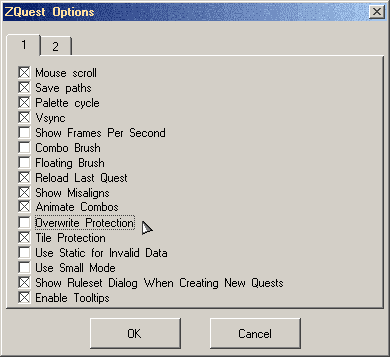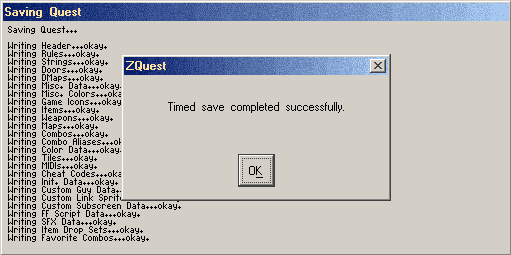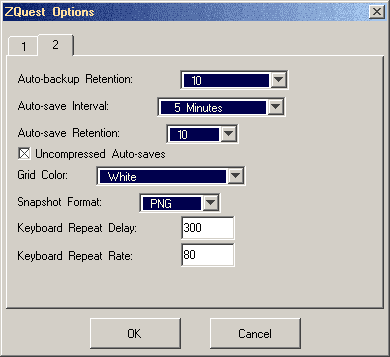| ← Previous Page | Comprehensive Tutorial Index | Next Page → |
Chapter 1-1: Getting Started
This chapter will introduce you to some basic concepts about the ZQuest editor while getting started on the first real screen. By the end of this chapter, we will have something that can be opened in Zelda Classic and played… at least for one screen. But there has to be a start somewhere. ![]()
Part 1: Quick Interface Reference
Before we jump into the tutorial proper, let's take a look at the main ZQuest interface. Don't worry if you can't memorize or understand all of this. We will be covering each piece of the interface as it is needed in the tutorial. This is mainly to act as a quick reference for later parts of the tutorial.
- Screen
This is where the screen you are currently working on is displayed for editing. - Main Menu
Since there are other menus in ZQuest, this menu will be referred to as the “Main Menu” in the tutorial. - Drawing Mode
This shows the current drawing mode being used. 90% of the time, you will want this to be on Normal. If it is not, click on it until it is. - Combo Information
Combos are the things that are ultimately placed on a screen. This shows some information about the currently selected combo. - Combo Lists
You can select combos from these three lists. When we start working on our first screen, we will explain how to scroll through these. - Screen Bookmarks
If you need to keep a screen off to the side while you work on another one, you can press these buttons to switch to a new screen work area that can even be on a different map. - Layer Select
This allows you to select which drawing layer to draw with on the screen, assuming the layer is available. The check boxes will let you preview the screen without the layer showing (though it will not disable the layer in Zelda Classic). - Current Map
This shows the current map you are working with. The numbers on the top left are the map number and screen number. - Screen Panel
This contains many of the tools you will be using on the screen, such as where to place a pickup item. - Screen Enemies
This shows a small graphical representation of the enemies set for the current screen. If you click it, you can edit the enemies for the current screen. - Favorite Commands
This lets you store menu commands you might use often for quick access. - Favorite Combos
This is pretty much a method for bookmarking combos in the current quest file.
Part 2: Starting ZQuest
Let's begin the actual tutorial by opening ZQuest. This process varies somewhat between Windows, Linux, and Macs. In order to follow this tutorial, you should probably use Windowed Mode rather than Fullscreen Mode at least for this first page since there is a file to download.
Upon opening ZQuest for the first time or starting a new quest file from File→New, you should be greeted with this dialog:
Quest Rules are various ON/OFF options that you can toggle for a quest that change how it behaves in Zelda Classic. These rule sets determine which quest rules are initially set in the quest, though they can be changed later through the Quest→Rules menu. If you click through the various rule sets in this dialog, you can see short descriptions of what they do.
For the purposes of this tutorial, we will be using Authentic NES as a base for our quest rules. Though this won't matter since we are going to be loading an existing quest file in the next step. But for the moment, let's humor this dialog by selecting Authentic NES and pressing OK.
Note: If you spent some time reading through the tutorial while ZQuest was idling in the background, you might receive a short error saying something along the lines of the quest being made with an older ZQuest version and that auto-saving is disabled for it. Ignore this and click OK if you get it.
Part 3: Loading the Template Quest
Before we go on, please make sure to download the following template quest:
Comprehensive Tutorial Template Quest
Unzip it to a directory you can easily navigate to (such as your Zelda Classic directory).
Now let's open the template in ZQuest. Go to File→Open…
Select the template quest and press OK.
The screen should now look… almost exactly the same as it did after you closed out the ruleset dialog. In order to make sure you indeed have the template open, check ZQuest's window titlebar for the name of the quest. It should match the name of the template quest file.
Now that the template is open, let's save it as a different filename so that we don't accidentally overwrite it. Go to File→Save as…
Enter a new name for the quest file. It can be anything that is valid for the operating system. Press OK.
Part 4: Why did we load an existing Quest File?
You are probably wondering why we bothered loading a template that looks eerily similar to the quest file you get with File→New instead of just going with what you get from File→New.
- This is how you will be loading 98% of the custom tilesets you come across for Zelda Classic: load up the tileset quest file then save it as a different file (the quest you will be working on).
- The quest rule under Quest→Rules→Combos→Use Warp Return Points Only was disabled
- Since there is the possibility of change in the quest template that comes with File→New (this definitely happened between 1.92 and 2.50), this was done to force consistency in the tutorial.
Part 5: Quest Overwrite Protection and Auto-Saving
Before we start working with the quest file we just created, we need to check some settings. Go to Etc.→Options.
Make sure that Overwrite Protection is turned off in tab 1.
This feature literally disables File→Save and lets you only use File→Save as. It was useful when 2.50 was in early beta testing to avoid accidentally trapping your quest in an unstable release. However, 2.50 is rather stable now, so this is very annoying to leave on.
While we are in the ZQuest options, there is something else you may want to check. Chances are, you've probably noticed this pop up by now:
If not, you will. Though if you are using Release Candidate 4 or above, it will not bug you for confirmation like this screenshot shows.
By default, ZQuest will make backups of the currently loaded quest every 5 minutes. If you ever lose your quest progress, it may be possible to recover it by using these generated backups. While the popup is somewhat annoying, you will probably want to keep auto-saves turned on. You can change how these settings work on tab 2 of the options.
| ← Previous Page | Comprehensive Tutorial Index | Next Page → |