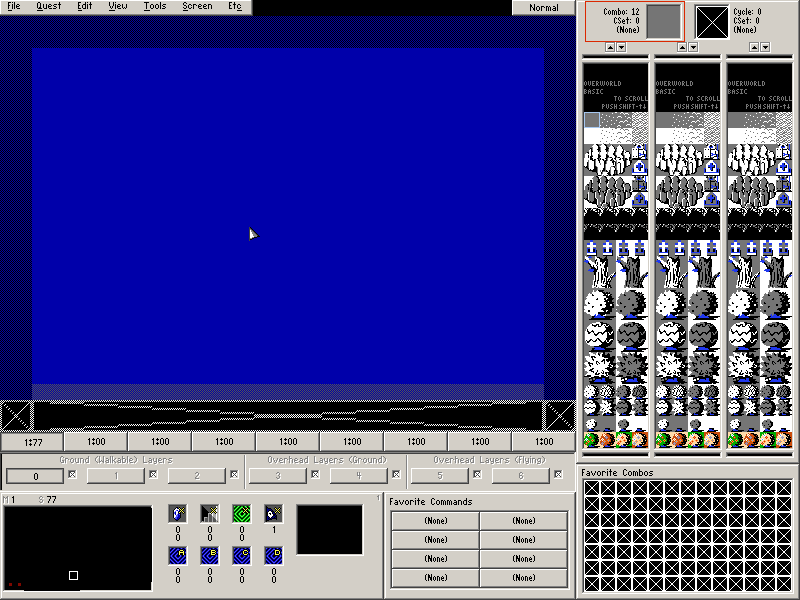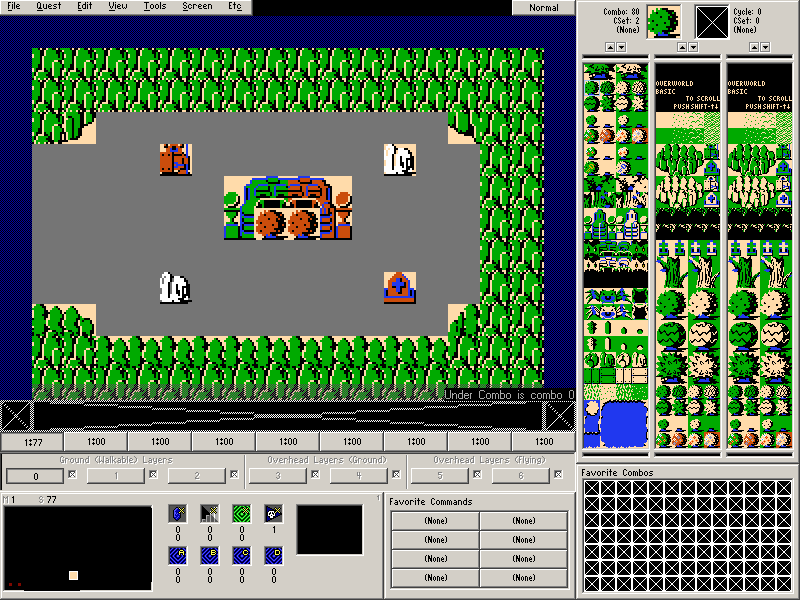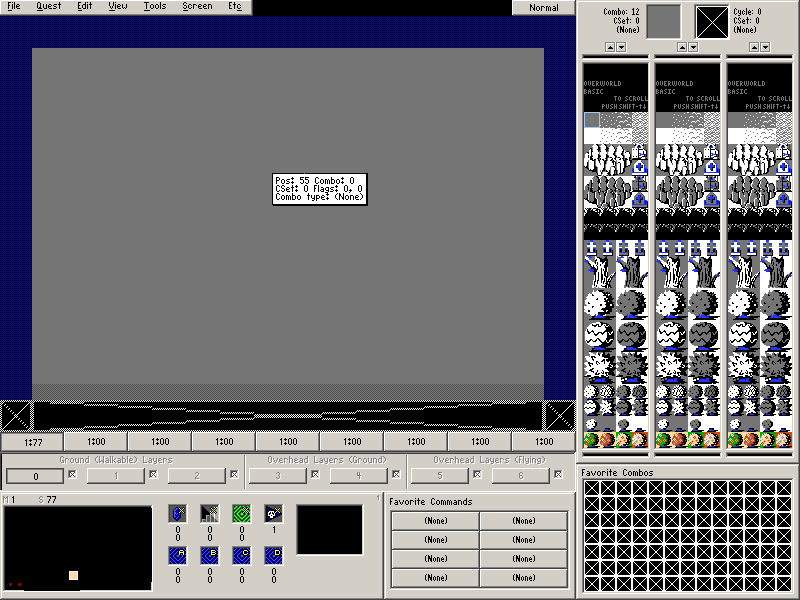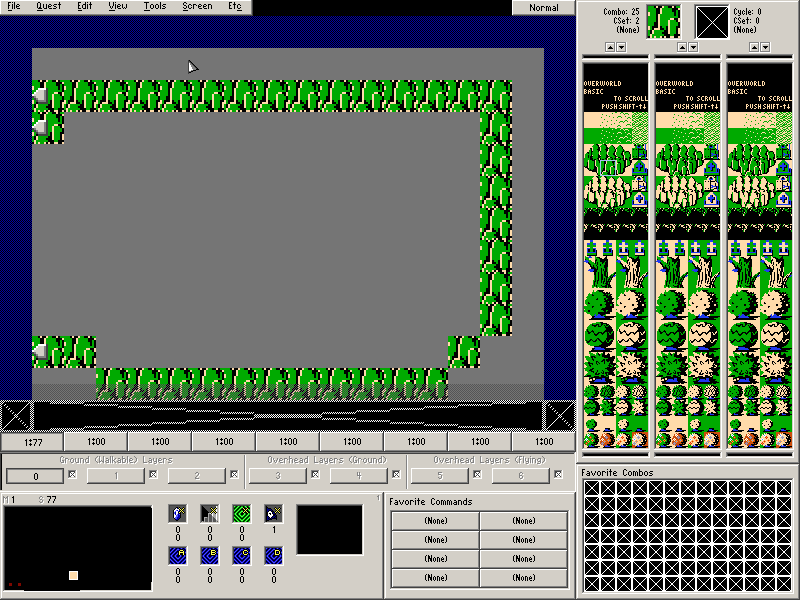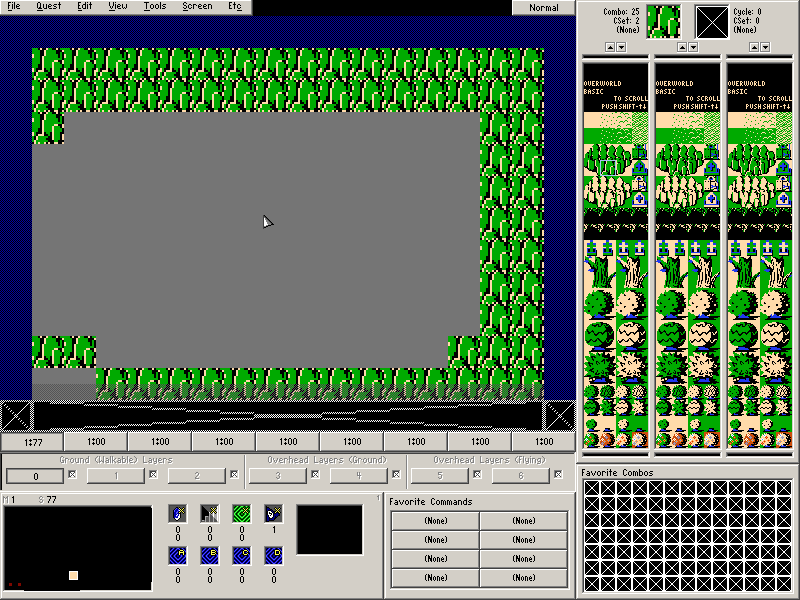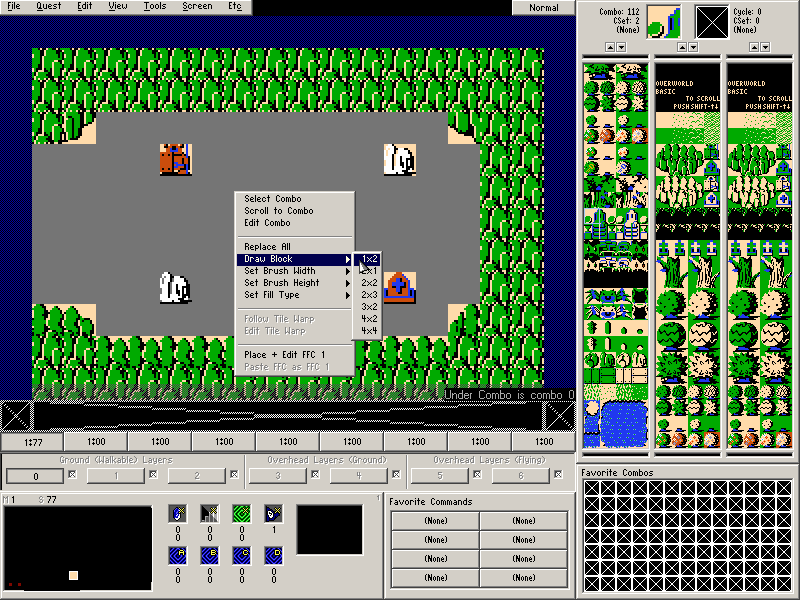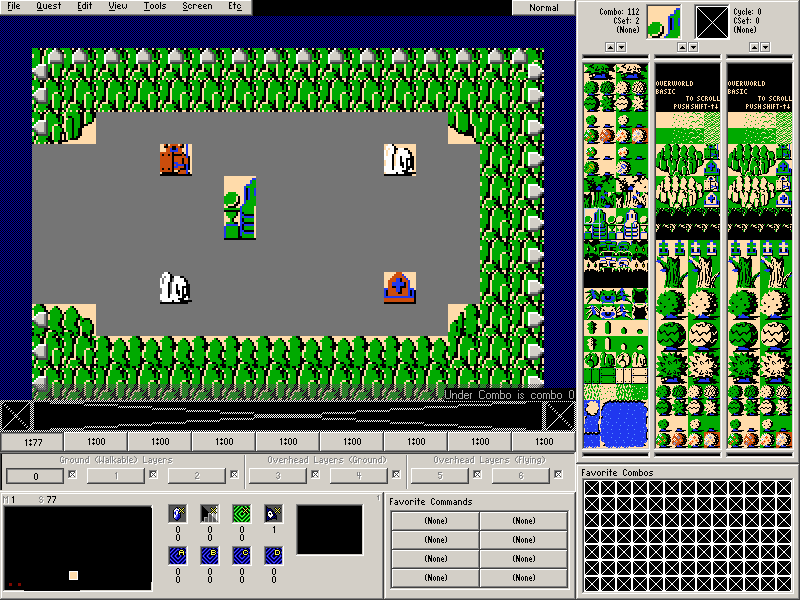Chapter 1-2: (Continued)
Part 6: Navigating Maps
Now that we have most of the interface stuff out of the way (for now), let's start making a quest.
First, make sure you are on map 1 by checking the left number above the Current Map view. If you are not, you can press , and . or scroll the mouse wheel while the mouse is hovering over the Current Map view to cycle through maps. You can also use Edit→Maps→Goto Map…
Once you are on Map 1, navigate to Screen 77 by either pressing the arrow keys or left clicking on the Current Map view.
But before we start doing anything, it's time for another quick note that will be important throughout this tutorial.
Part 7: Quick Notes about Combos and CSets
The tiles that you are drawing onto a screen are called combos and will probably be referred to as combos for the majority of this tutorial. This distinction exists because combos hold more than just graphical data, but we will go into more detail about that a few chapters down the line. For now, just remember that combos are what you draw onto the screen.
There are many ways to navigate the three combo lists on the right. You can hold the shift key and press Up or Down, you can use the mouse wheel, you can press Pg Up or Pg Down to skip through the lists at larger intervals (holding ctrl will make it advance even more), and you can click the really tiny arrows above each combo list. It's also possible to hover the mouse at the top and bottom edges of the combo list to scroll it if the option under Etc.→Options→Mouse Scroll is checked. But these actions only work in the currently selected (by left clicking) combo list and you can only use one combo for drawing at a time.
Another thing to note is the concept of CSets, which are short for “Color Sets.” Through the majority of this tutorial, they will be referred to as CSets. These pretty much determine the color of what you are drawing onto the screen.
Part 8: Placing Combos and the Fill Ability
Anyway, let's get started on the screen we will be drawing:
First, select combo #12 (the typical Zelda 1 overworld ground) from one of the three combo lists on the right. Press the + or - keys on the num pad (the - or = keys on the number row if you are using a laptop) to change the colors of the combos on the right to match this:
Make sure that combo #12 is selected and the “CSet” (color set) is on 0 by checking the information in the red square that has been drawn on the above screenshot.
As you've probably noticed, this screen is currently a blue void when we want it to be filled with a ground combo. While we could simply click on the screen and slowly draw all of this in, there is a much faster method.
Hold down Ctrl and left click on the screen (Command+Click on the Mac port). If you had combo #12 with CSet 0 selected, the screen should look like this:
You've just used the combo fill tool. This replaces all nearby combos that match the combo you are clicking on with the combo you have selected from the combo lists. It's the equivalent of the paint bucket in various graphics editors.
For a better demonstration, try drawing screen 77 as shown below with combo #25 by left clicking and drawing as you would in a graphics editor. Remember to change the CSet (color set) to 2 with the appropriate keys.
Keep combo #25 with CSet 2 selected and try the fill tool (Ctrl+Left Click or Command+Click) in the top row of the screen. It should end up looking like this:
Part 9: Block Drawing and Other Drawing Functions
Let's continue creating the screen we want to make while making sure to change the CSets. In order to make this next part worthwhile, I suggest leaving the middle structure until last.
To make drawing larger structures easier, one of the things that ZQuest has had for quite some time is the ability to draw blocks of combos at a time. Right click on the screen (Ctrl+Click on the Mac port) where you wish to place the block in order to bring up a menu.
Select the block size you want in the Draw Block menu. And this is the result:
Draw Block will draw the combos adjacent to the currently selected combo in the combo list.
While we are looking at this right click (Ctrl+Click on the Mac port) menu, let's go over the other neat functions it has.
- Select Combo
This will select the combo you right clicked in the active combo list, but not the CSet. This is useful for quickly selecting combos you have used before on a screen. - Scroll to Combo
This will scroll the currently active combo list to the combo you clicked. - Edit Combo
This will let you edit the properties of the currently selected combo. We won't be fooling with this for several chapters. - Replace All
This will replace all instances of the clicked combo with the combo that is selected from the combo list on the current screen. - Draw Block
Allows you to draw “blocks” of combos adjacent to the selected combo in the combo list onto the screen. - Set Brush Width/Height
This changes how many combos you draw at once. It's pretty much Draw Block activated permanently. - Set Fill Type
This lets you change the sensitivity of the fill tool. Flood will just flood the entire screen without a care in the world while the other options will have varying behaviors. To be honest, the default Fill (4-way) is probably the best option for this.
Do not worry about the other options in this menu. They are not directly related to combo drawing. Trying to explain those right now would make things confusing.
Anyway, at this point you should finish up the screen as shown:
Part 10: Show Misaligns
In Part 8 and 9, you probably noticed the bizarre arrows that started appearing as you placed stuff on the edges of the screen. This feature is toggled in Etc.→Options as Show Misaligns. It shows solidity misalignments between screens. In simpler terms, it shows if Link will walk into a solid object such as a mountain if it is possible to enter the screen from that direction. Why this seems to be the case in this tutorial quest so far will be explained in Chapter 2.
For the purposes of this tutorial, it's probably best to turn Show Misaligns off.