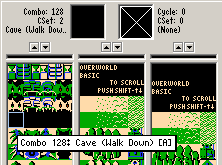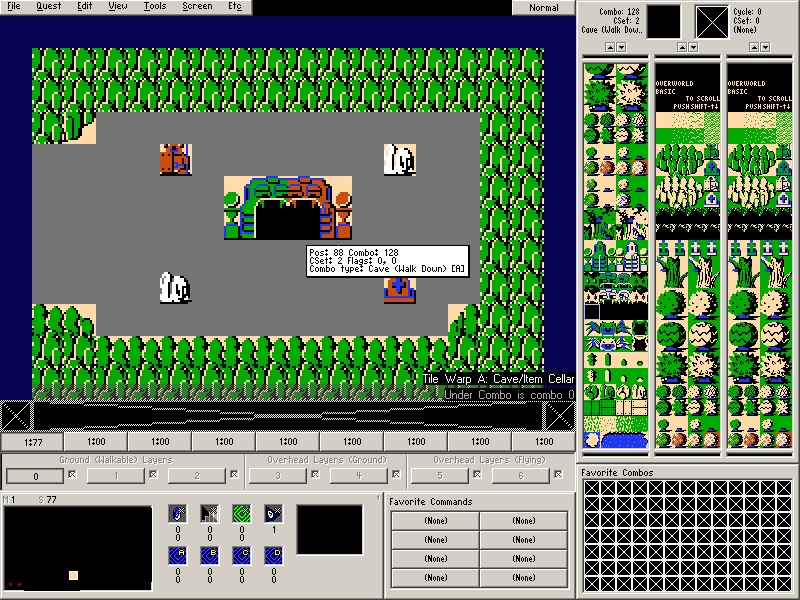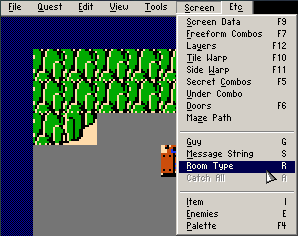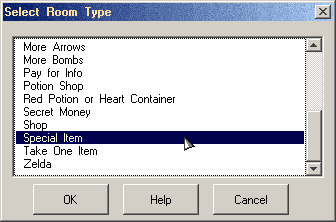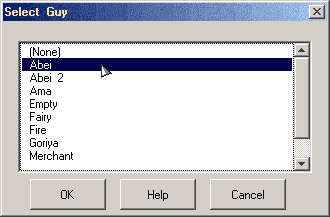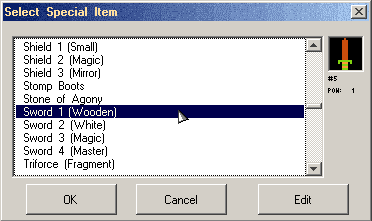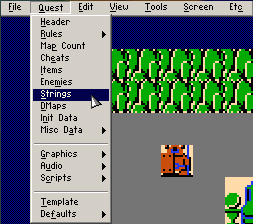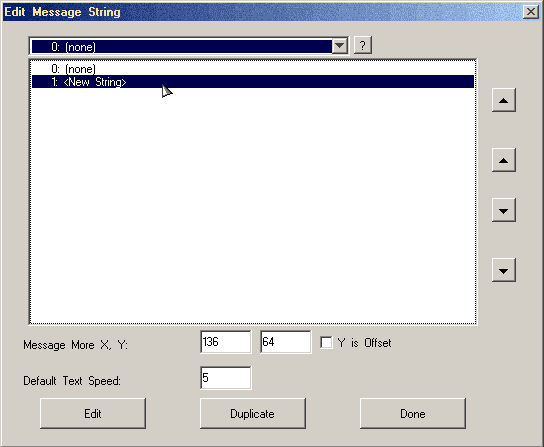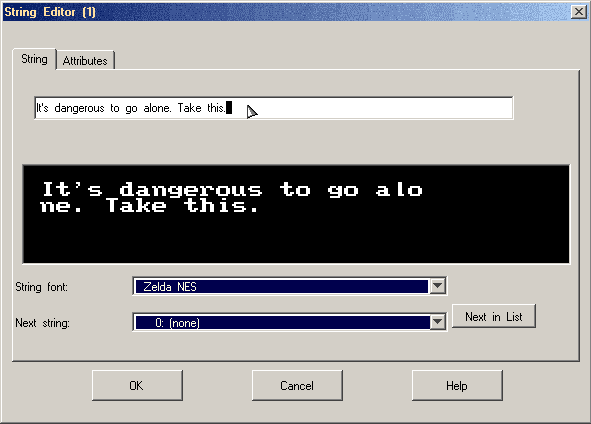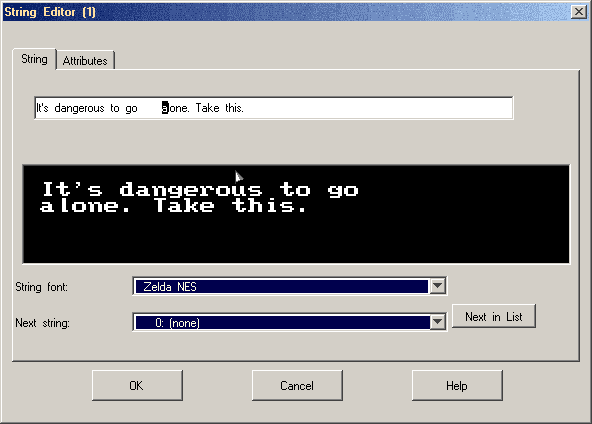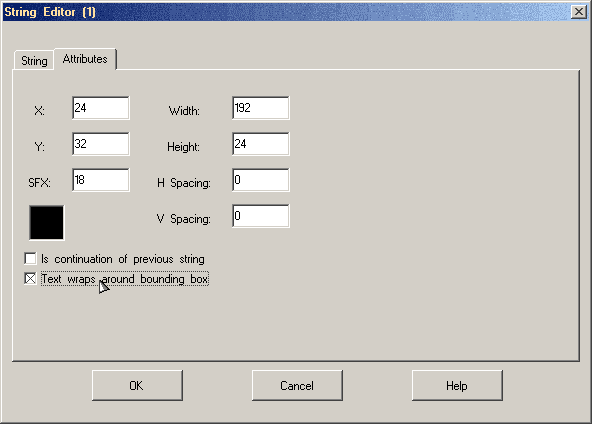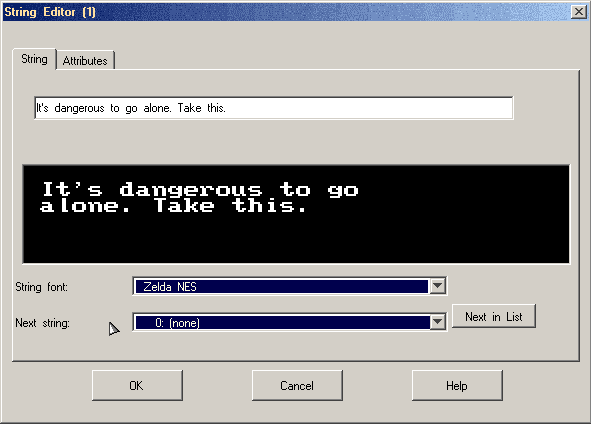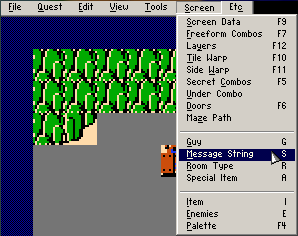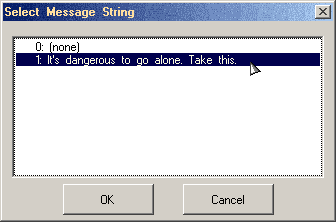Chapter 1-3: (Continued)
Part 11: Creating a Cave Entrance
Now it's time to replace those weird trees inside of the building structure with a cave entrance.
Select Combo #128 in the combo list. If you hover the mouse cursor over the combo in the list, it will give you some brief information.
Make sure the combo you select is showing as Cave (Walk Down) [A]. The [A] is especially important. Now fill the combo in over the two trees of the structure.
If you hover the mouse cursor over the cave entrance you just created, it should show a tooltip that confirms this as combo 128 with the given CSet and other information. The Pos is the position of the combo on the screen out of the 176 combo positions available on the screen (0-175). For the moment, we are going to ignore Flags in that tooltip, though both values should be 0.
Part 12: Setting up the Cave Information
Since this is going to be an item cave like Zelda 1, we need to set it as such. Go to Screen→Room Type (or press R).
Select the Room Type Special Item and press OK.
Now go to Screen→Guy (or press G), select Abei (he is the Old Man), and press OK.
Random Observation: To be honest, “Guy” isn't the best way to describe this since there is also a female or three in this selection list, but the term has been ingrained in Zelda Classic for the longest time. These are pretty much the NPCs that tell you things in the original The Legend of Zelda.
Random observation aside, go to Screen→Special Item (or press A), select Sword 1 (Wooden), and press OK.
Part 13: Setting up Strings
Right now, Abei doesn't have anything to say. Let's fix that. Go to Quest→Strings
Select String 1: <New String> and press Edit.
In the white text area above the black box, type in a string.
As you might notice, there is some weird wrapping behavior going on in the preview (the black box). That's because only so many characters can go on a single line with this setup. There are two ways to fix this. The method that many people used pre-2.50 was to manually space out the strings until it looked good.
But this has many flaws, especially if you decide to try using different fonts (which we will cover later). Instead, we are going to use a handy feature to fix this. Click on the Attributes tab and select Text wraps around bounding box
Upon returning to the String tab and removing the extra spaces (if you added any), the string should now look like this:
And there you have it. We have created a string. Press OK on the string editor then press Done on Edit Message String.
To assign this newly created string to Abei on the current screen, go to Screen→Message String (or press S).
Select the string you just created in the dialog, and press OK.