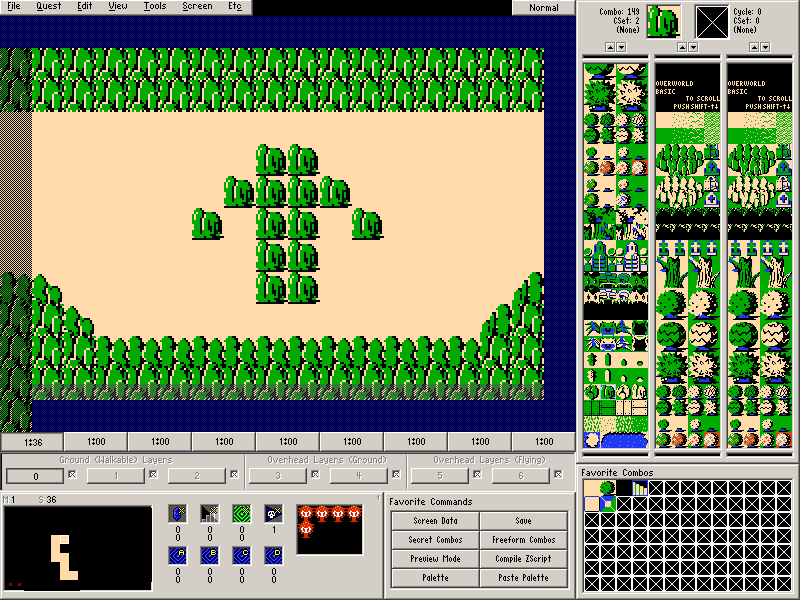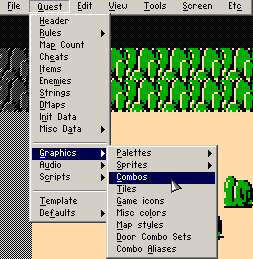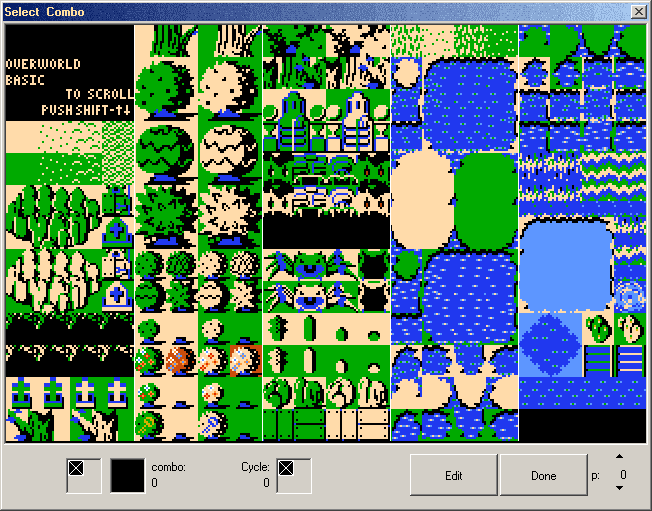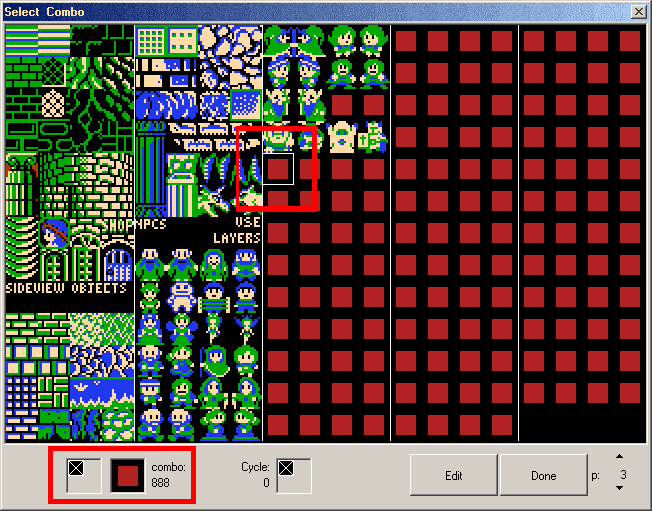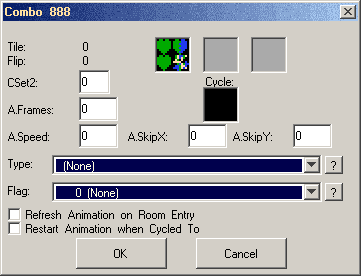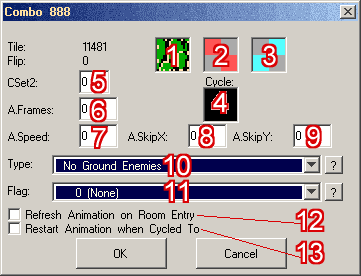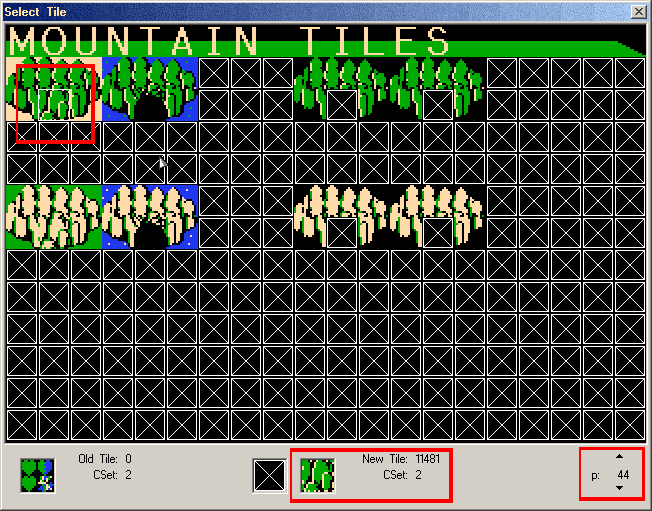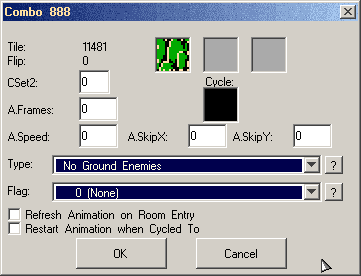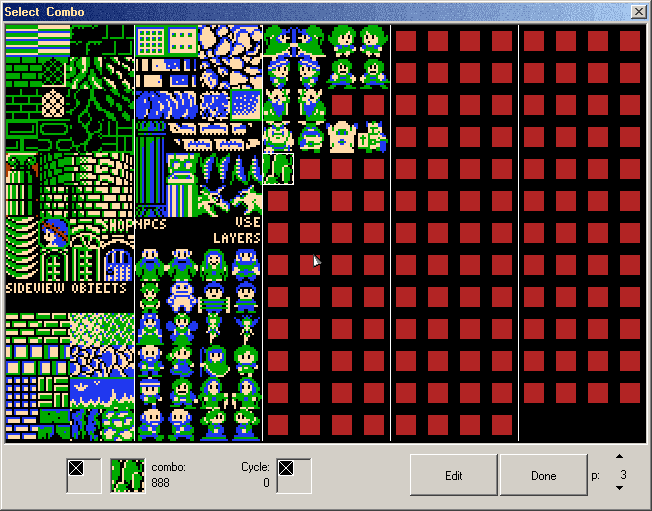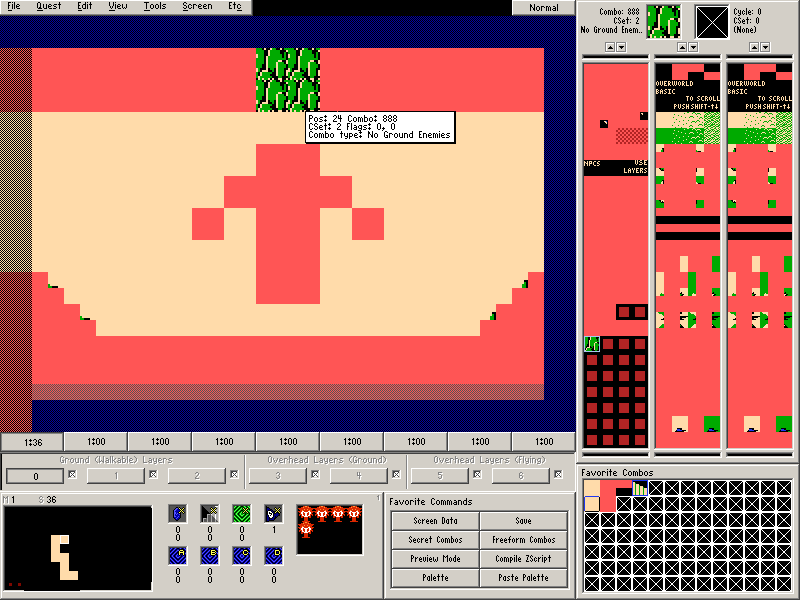Chapter 4-2: (Continued)
Part 4: Basic Combo Editing
In Zelda 1, there was a secret screen on the top-right of the map that could only be accessed by walking through what appeared to be a solid mountain. For the next screen, we're going to create such a path. But there is a tiny problem: the Classic tileset we are using doesn't have an appropriate walkable mountain combo.
Up to this point, we've been working with pre-created combos that were part of the Classic tileset we've been using. But we are definitely not constrained to only using those combos. So let's explore how to “create” a “new” combo (it's more like editing an existing combo with no data).
First, draw this screen on Map 1→Screen 36 so that we have a place to experiment with the combo we will create:
From here, there are several ways to edit combos.
- You can edit combos you have placed on the screen by right clicking them and selecting Edit Combo.
- You can edit combos from the 3 combo lists by right clicking them and selecting Edit Combo.
- You can use Quest→Graphics→Combos from the main menu or Press K.
We will be using the last method since it has more flexibility in editing multiple combos and there are some features we need to go over, but the other two methods are probably more appropriate for quick one combo “creation” jobs like what we are doing here.
Go to Quest→Graphics→Combos or Press K.
From there, you should see this:
This may look familiar since we used a nearly identical interface to select Secret Combos. This is the main window of the Combo Editor. To navigate through the Combo Pages, you can scroll with the mouse wheel, navigate with Page Up and Page Down, or Press P and enter a page number. The combos that contain the smaller red square are actually “empty” combos with no data.
We need to visit Page 3 and select Combo 888, which should be empty. The selected combo should have a blinking square around it in the list, but you can also check the information highlighted in the screenshot below.
Once you have the combo selected, press the Edit button to bring up the individual combo editing dialog.
If you had taken the other two methods of editing combos mentioned earlier, you would have immediately arrived at this dialog. There are several things that will only be briefly explained in this part and others that will be skipped over entirely for this set of tutorial chapters. So don't worry if you don't understand all of this.
- Tile
This shows the Tile used for the combo you are editing. You can check which Tile number this is on the left. Clicking this box allows you to change the tile. - Solidity Box (the pink box)
This allows you to specify some solidity for the combo you are editing. By default, there is no solidity for a combo. Clicking each of the four corners allows you to add a corner of solidity. If you click a corner again, the solidity will be removed. - CSet 2 Box (the blue box)
This allows you to specify corners of a combo that are drawn with a CSet offset. Selection is identical to the Solidity Box. This will be explained under CSet 2. - Cycle
Clicking this allows you to set a Combo Cycle for the current combo. This means that when the current combo finishes animating, it will cycle to the combo specified here. We won't be messing with this in this part of the tutorial. - CSet 2
This specifies the CSet offset that is used by the CSet 2 Box. For example, let's suppose we entered the value 3 here. This means that if we are currently drawing with CSet 4, the corners that are specified in the CSet 2 Box would be displayed within CSet 7 since there is an offset of +3. It's also possible to enter negative values in this field. - Animation Frames
This specifies how many frames of animation that the current combo will have. Animation typically cycles sequentially through the Tiles then loops back to the starting tile. - Animation Speed
This determines how fast the animation cycles through animation frames. - Animation Skip X
This determines how many tiles are skipped between each frame of animation horizontally. This is useful if you are animating parts of a larger sprite and don't want to arrange the tiles into a hard to recognize order. - Animation Skip Y
The same as Skip X, except vertical. - Combo Type
This lets you specify the type of combo this is. If you need help figuring out what a combo type is, press the ? button to get help. - (Inherent) Combo Flag
This allows you to attach a Combo Flag to the combo without having to do so manually. Like before, you can press the ? button to get help on what each flag does. It's also possible to use this to stack Combo Flags since you can still manually place a flag on top of this one. Another name for the type of flag directly attached to a combo is an Inherent Flag. - Refresh Animation on Room Entry
This resets the animation to the first tile when entering the room. - Restart Animation when Cycled To
Normally, combos will animate through tiles even if they are not actively shown on the screen. This can cause timing issues with combo cycling. Thankfully, this can fix that.
Anyway, let's set a display graphic, or Tile, for combo 888. Click on the Tile (the square that contains the three hearts).
It will be a while before we get into more detail about this dialog, but this is a restricted version of the Tile Editor (similar to how we accessed a restricted version of the Combo Select when selecting Secret Combos). This is where all of the graphics available to a quest can be found. Combos, items, enemies, and pretty much everything else in the quest that uses graphics will reference these pages. Each 16×16 pixel square on the various pages is known as a Tile. Tiles do not contain much data on their own since other stuff simply references them for graphical data.
Since we are just selecting graphics, we can't actually edit anything here (editing is accessed through Quest→Graphics→Tiles). So let's skip to navigation. You can navigate Tile Pages in the exact same manner as Combo Pages (mouse scroll and keyboard keys). Let's select the mountain tile on Tile Page 44 as shown above.
Press Enter or Double Click on the tile once you have selected it and you should be returned to the combo properties editor.
Now, let's set the Type of this combo to No Ground Enemies. We're doing this so that ground enemies can't randomly reveal this secret path we are creating by walking on it… though that giant arrow kind of gives it away regardless. ![]()
And that's all we are doing with this combo's settings. Since the combo won't be solid, there's no use to set any solidity. So let's Press OK to accept the changes we have made to the combo. It should now appear in its edited form in the Select Combo dialog.
Press Done once you are finished.
Now all that remains is to Select Combo 888 and draw it on the screen where we want our path.