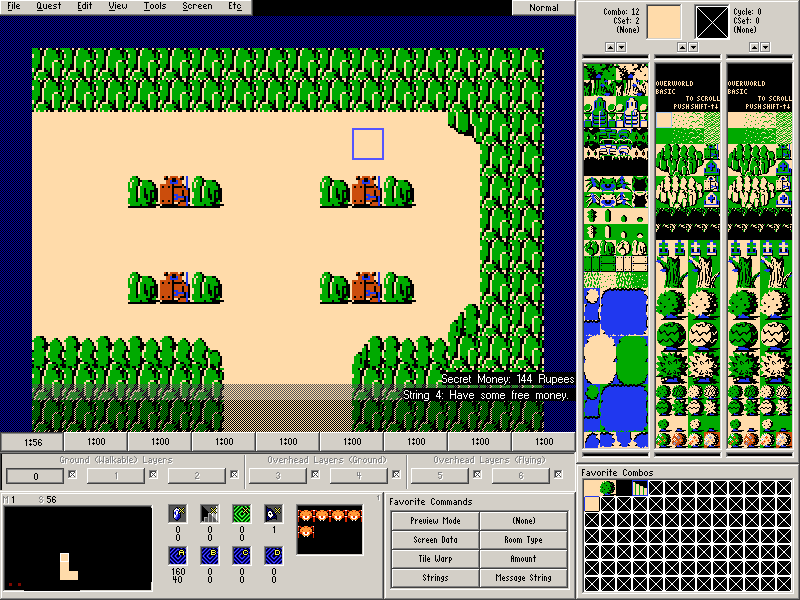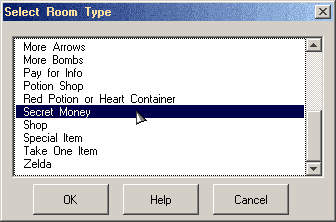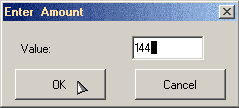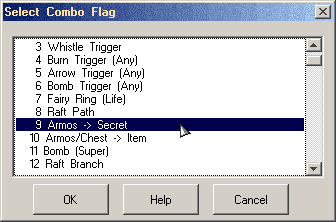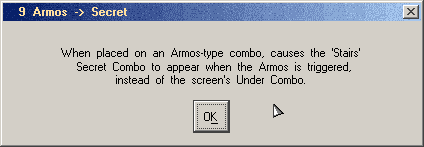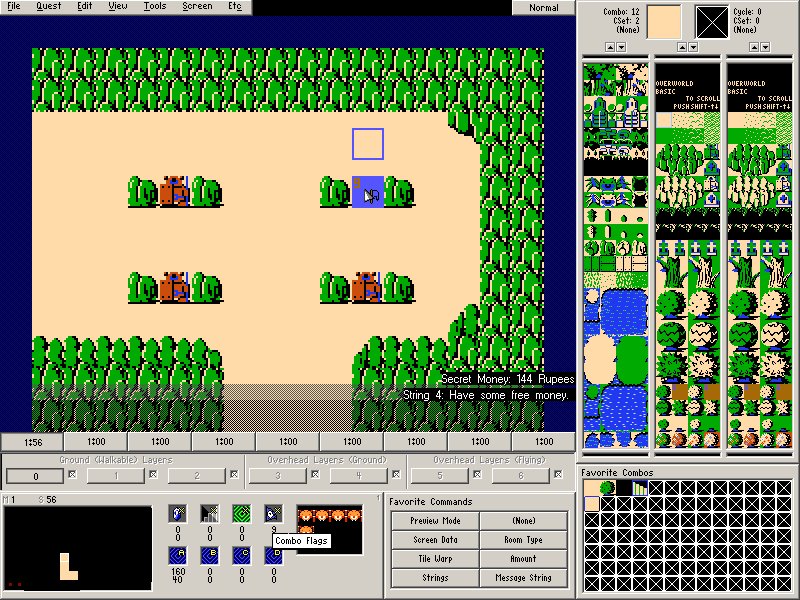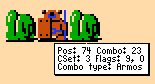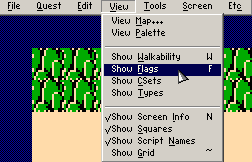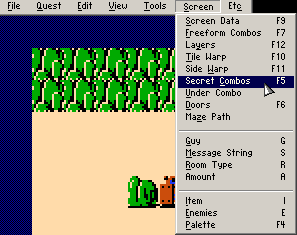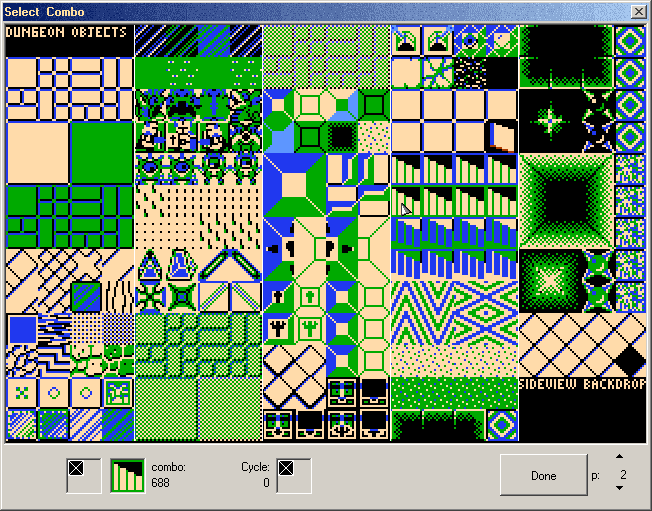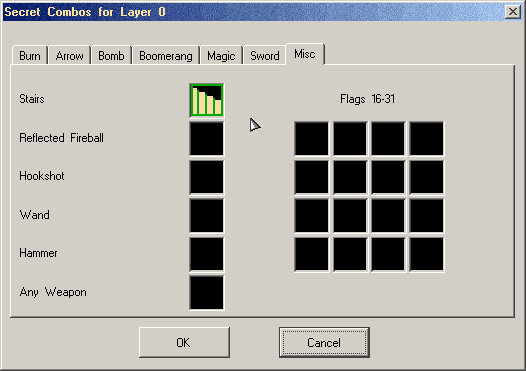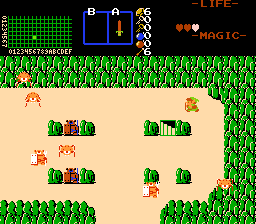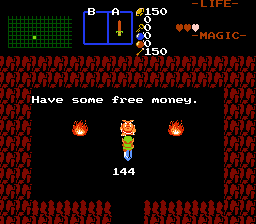Chapter 2-5: (Continued)
Let's continue making the quest.
Part 9: Creating a Secret Money Cave
Now that we have a shop, we need some money in order to buy things. While you could continuously kill the enemies on all two of the screens that include them so far, that would get rather annoying. So instead, let's make a secret cave to give out some free rupees.
Let's draw this screen on Screen 56 (one screen above Screen 66):
The goal for this screen is to create a secret money cave underneath one of these Armos Knights that can be revealed by activating it.
First, let's follow the same drill we have been following up to this point since Secret Money Caves are also not very different from normal caves.
- Place some enemies on the screen.
Setting up the Cave Information
- Select a Guy (Screen→Guy or G)
- Create a String (Quest→Strings)
- Assign the Message String (Screen→Message String or S)
- Make sure Tile Warp A is Cave/Item Cellar.
- Set Warp Return Square A.
Because this screen has Armos Knights that use the Under Combo, we also need to do this:
Armos Knight and "Under Combo is Combo 0"
- Set the Under Combo (Screen→Under Combo) to the ground combo.
As for setting up new things, the actual cave is easier to set up than a shop. First, go to Screen→Room Type and select Secret Money. Next, go to Screen→Amount and enter an amount of money to give out.
But we're not finished yet. While the actual cave is ready, there is currently no entrance to it. The next two parts will rectify this.
Part 10: Placing Combo Flags
We need to designate one of the Armos Knight combos as the combo that will contain the Secret Money cave underneath it. In order to do this, we will have to use Combo Flags.
Combo Flags allow you to apply varying behaviors to combos. They can make secrets appear beneath combos, turn combos into pushable blocks, give you the ability to trigger various secrets with different items, and do many other functions.
To enter Combo Flag placing mode, click on the Super Mario Bros. waving flag in the Screen Panel (the button to the right of the green square) or go to Tools→Combo Flags (or press F8). This dialog should pop up:
We want to select Combo Flag #9, Armos→Secret. But before clicking OK to confirm this, try selecting Help.
If you have problems figuring out what a Combo Flag does, try selecting Help to get a brief description.
Once you have selected Armos→Secret, press OK. Your cursor should now have a flag icon on it. Click on one of the armos statue combos to drop the currently selected combo flag onto it (it should still be 9). Press escape or right click when you are finished.
If you mess up, you can use Combo Flag #0 (the same as having no flag) to erase combo flags. Either exit out of the Combo Flag placement mode and just try again or use a mouse wheel to scroll through the combo numbers while in Combo Flag placing mode. The current combo flag number selected is shown below the icon in the Screen Panel.
If you want to view placed Combo Flags without having to open up Combo Flag placement mode every single time, there are two ways to go about this. The first method is to simply read the hover tooltip of the combo for the Flags.
The first number listed is the Combo Flag while the second number is something we will be covering later.
The second method is to use View→Show Flags (or press F).
Part 11: Secret Combos
We are still not finished. As you may have noticed from that help dialog, we need to set something called a Secret Combo.
Secret Combos are what many secret flags will change into once activated.
In this situation, we need to set a secret combo for the Stairs. Most of the help dialogs for Combo Flags will tell you which type of secret combo you need to prepare.
Go to Screen→Secret Combos (or press F5) and select the Misc tab.
Now click on the black box next to Stairs.
Scroll to Page 2 (either by mouse wheel or the Page Up and Page Down keys) and select one of the left stairs combos on this Combo Page (such as the one under the mouse cursor). Like the main screen drawing area, you can change CSets with + or -. Press Done when you are finished. The Secret Combos dialog should now look something like this:
Press OK in this dialog.
If you've done all of this correctly, the typical Tile Warp A message should now show up in the Screen Info.
While we are on the subject of the Secret Combo dialog, here are some additional keyboard and mouse shortcuts to try out by clicking on the selected combo box sections:
- Alt+Left or Right Click
This will change the secret combo you clicked to match the current combo and CSet selected from the combo list in the main editor window. - Ctrl+ Left or Right Click
This will allow you to set a tiered combo flag. It's okay if you don't know what that is since it's not going to be covered in the basic section of the tutorial. - Shift+Left Click
This will advance the current secret combo selection by one. Unfortunately, this has a hyper sensitive repeat rate. - Shift+Right Click
This will backtrack the current secret combo selection by one. Unfortunately, this also has a hyper sensitive repeat rate.
If we test our Secret Money Cave in Zelda Classic, it should turn out like this: