This is an old revision of the document!
This chapter will introduce you to some basic concepts about the ZQuest editor while getting started on the first real screen. By the end of this chapter, we will have something that can be opened in Zelda Classic and played… at least for one screen. But there has to be a start somewhere. 
Before we jump into the tutorial proper, let's take a look at the main ZQuest interface. Don't worry if you can't memorize or understand all of this. We will be covering each piece of the interface as it is needed in the tutorial. This is mainly to act as a quick reference for later parts of the tutorial.
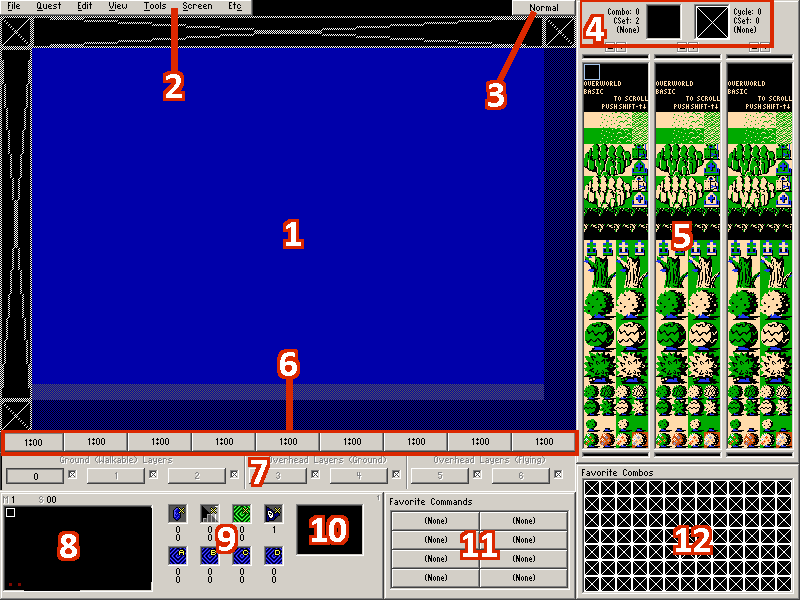
Screen
This is where the screen you are currently working on is displayed for editing.
Main Menu
Since there are other menus in ZQuest, this menu will be referred to as the “Main Menu” in the tutorial.
Drawing Mode
This shows the current drawing mode being used. 90% of the time, you will want this to be on Normal. If it is not, click on it until it is.
Combo Information
Combos are the things that are ultimately placed on a screen. This shows some information about the currently selected combo.
Combo Lists
You can select combos from these three lists. When we start working on our first screen, we will explain how to scroll through these.
Screen Bookmarks
If you need to keep a screen off to the side while you work on another one, you can press these buttons to switch to a new screen work area that can even be on a different map.
Layer Select
This allows you to select which drawing layer to draw with on the screen, assuming the layer is available. The check boxes will let you preview the screen without the layer showing (though it will not disable the layer in Zelda Classic).
Current Map
This shows the current map you are working with. The numbers on the top left are the map number and screen number.
Screen Panel
This contains many of the tools you will be using on the screen, such as where to place a pickup item.
Screen Enemies
This shows a small graphical representation of the enemies set for the current screen. If you click it, you can edit the enemies for the current screen.
Favorite Commands
This lets you store menu commands you might use often for quick access.
Favorite Combos
This is pretty much a method for bookmarking combos in the current quest file.
![]()