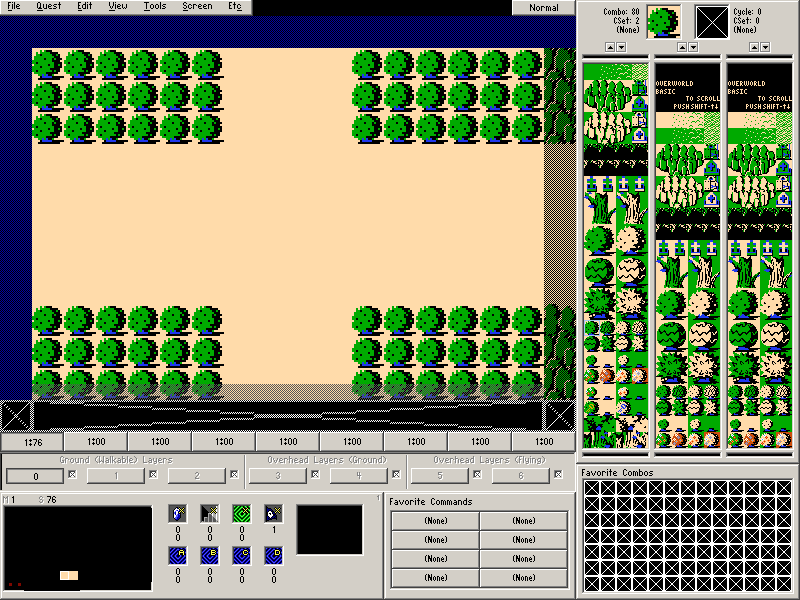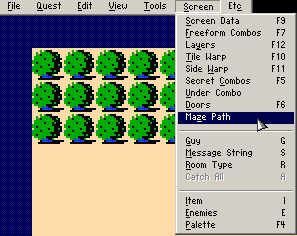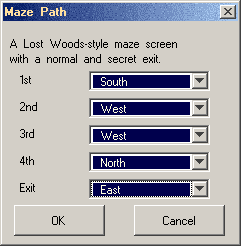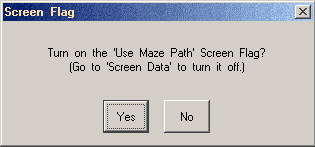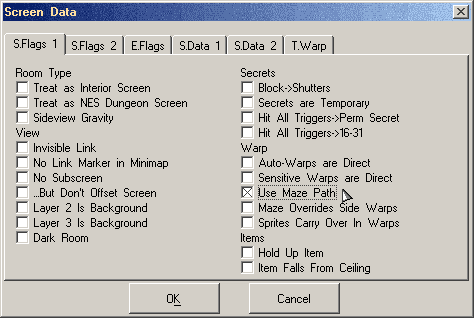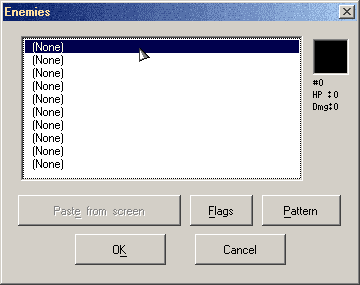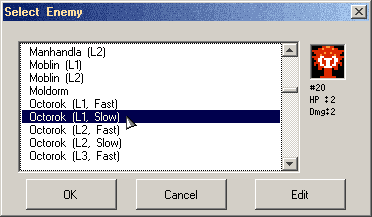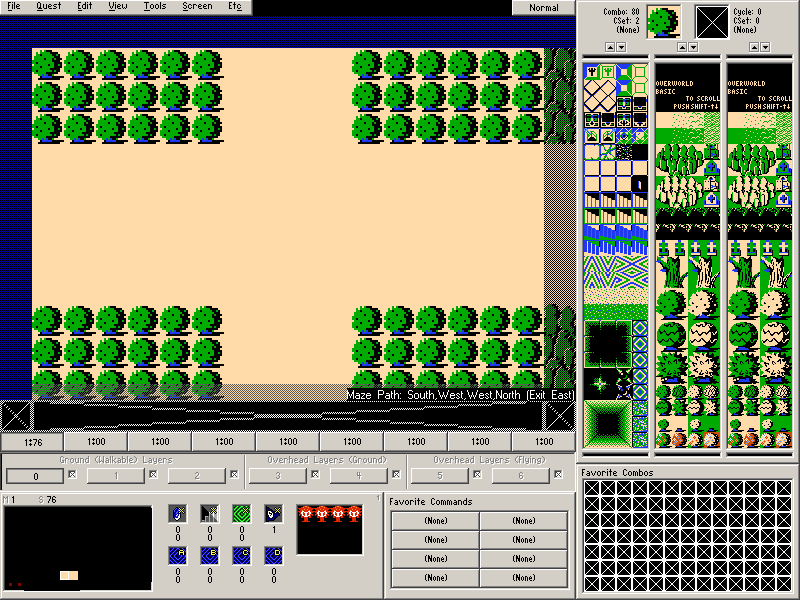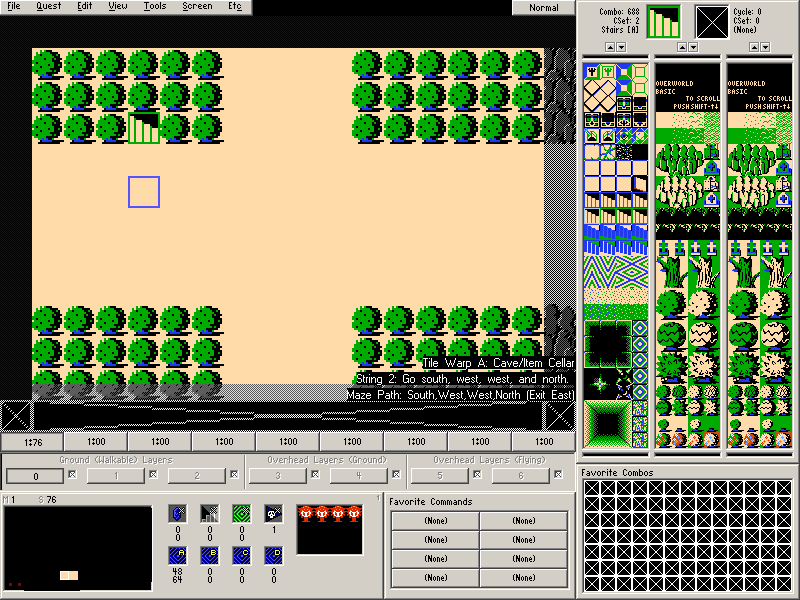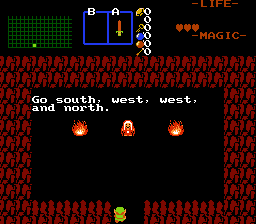Chapter 2-2: (Continued)
Part 3: Creating a Maze Path
In the original Legend of Zelda, there were two maze paths. The first simply involved going north four times (GO UP,UP, THE MOUNTAIN AHEAD) and the other was the infamous Lost Woods path (GO NORTH,WEST,SOUTH, WEST TO THE FOREST OF MAZE). These consisted of a looping screen with a single normal exit.
Zelda Classic is capable of doing this, so let's try it out.
First off, let's make the above screen on Screen 76 (to the left of screen 77). Remember that you have a fill tool that can make this rather easy to draw. You can see the edge of screen 77 to the right, so make sure that the trees line up with the mountains on that screen. We don't want the player getting stuck in walls.
Now let's go to Screen→Maze Path.
Enter the maze path directions as shown above: South, West, West, and North with an East Exit.
Press OK when you are finished and you should receive the following notification:
Just setting the maze path isn't enough. We need to also tell the screen to use it. Thankfully, this dialog will switch on the screen flag (or setting) that will do this for us. Press Yes.
If you wish to toggle the maze path on and off later, you can do so within Screen→Screen Data (or press F9).
Toggle the flag under S.Flags 1→Use Maze Path to turn the maze path on the current screen on or off. S.Flags means stands for Screen Flags, which are various properties of the current screen.
When the maze path is active, the Screen Info on the bottom right will show the maze path and exit.
Part 4: Placing Enemies
Enemies are one of the many things a quest requires to not be utterly boring, so let's add a few to this screen.
Click the Screen Enemies panel (the black box next to the 8 buttons on the Screen Panel that helpfully gives you the tooltip Enemies that appear on this screen) to open the enemies dialog box. You can also use Screen→Enemies or press E.
You can set up to 10 enemies on a screen through this dialog. To start adding some enemies, double-click on each slot and select an enemy from the list. Press OK once you have made your selection for that particular slot. If you make a mistake in the selection, just double-click on the slot again.
You can also copy and paste between enemy slots to save time in selection. Press C while a slot is selected and a checkmark should appear to the left of it. Press V on any slots and they will be changed to whatever enemy you copied from the currently checked slot.
The enemies in the enemy list follow original The Legend of Zelda naming conventions for the most part, so if you are unsure of what an enemy is, look up the basic name (like Octorok in the above example) on Zelda Wiki or something. Since Link just has a wooden sword right now, you should probably stick with easier enemies.
Once you are finished editing enemies into enemy slots, Press OK to close out of the Enemies dialog. The Screen Enemies panel should now show you graphical previews of the enemies you selected for the current screen.
Part 5: Setting up a Maze Hint Cave
We are now going to create a cave where the hint for the maze will be given by a Guy (NPC).
First, select combo 688 (a set of stairs): Stairs [A] (you will have to scroll the combo list for a bit to reach it). Overwrite one of the trees with this combo, but make sure Link can actually walk to it.
Now let's go through the process of setting up a cave. Since Link is not receiving an item this time, we can skip setting up the Room Type and Special Item.
Setting up the Cave Information
- Select a Guy (Screen→Guy or G)
- Create a String (Quest→Strings)
- Assign the Message String (Screen→Message String or S)
- Make sure Tile Warp A is Cave/Item Cellar.
- Set Warp Return Square A.
Once you are finished with all of this, the screen should end up looking similar to this:
The cave should look something like this in Zelda Classic: