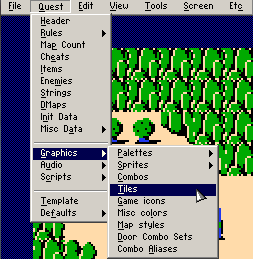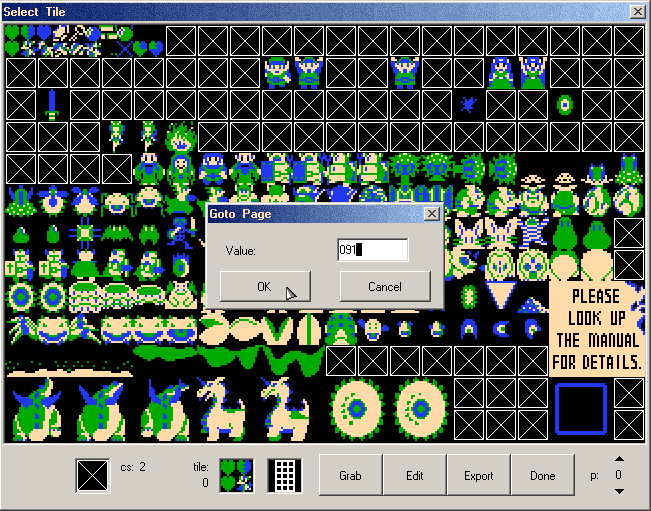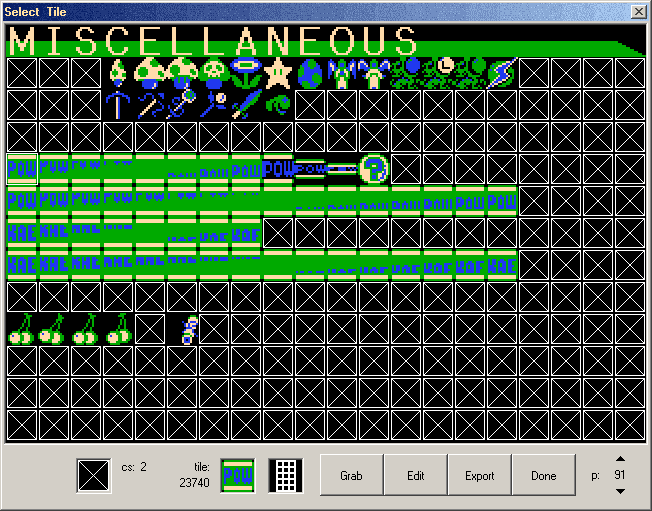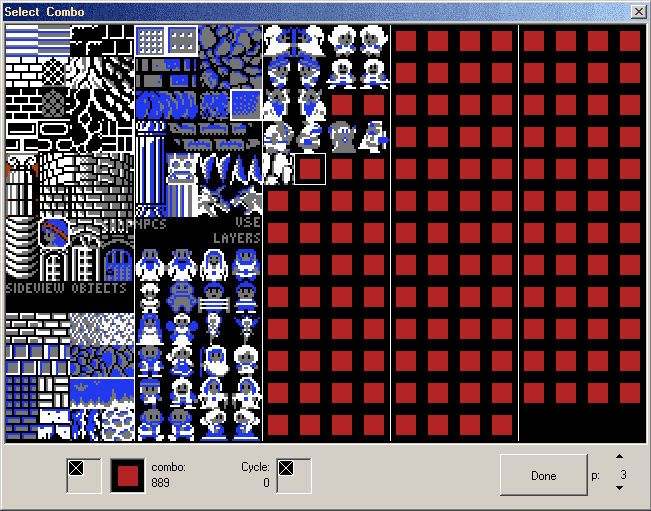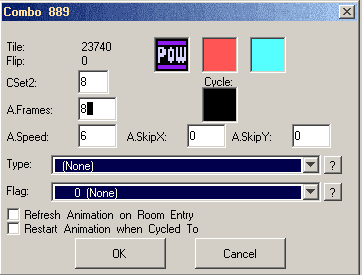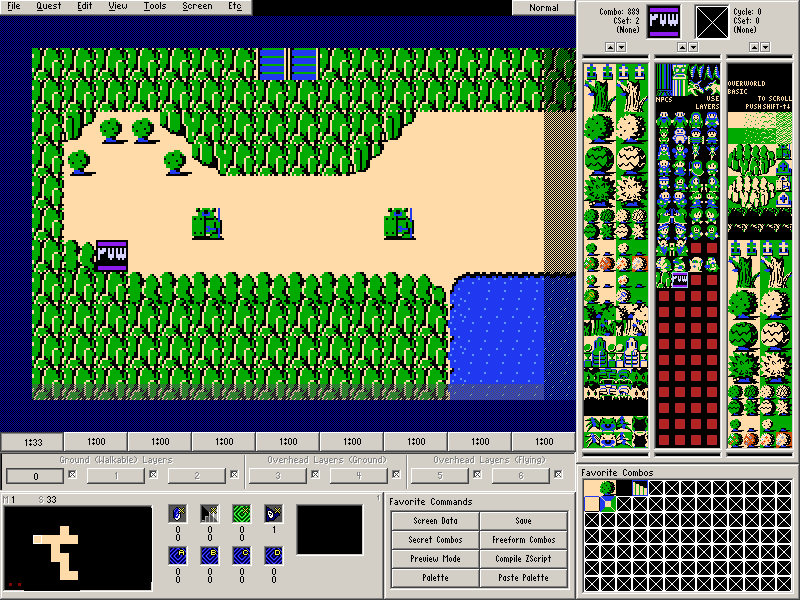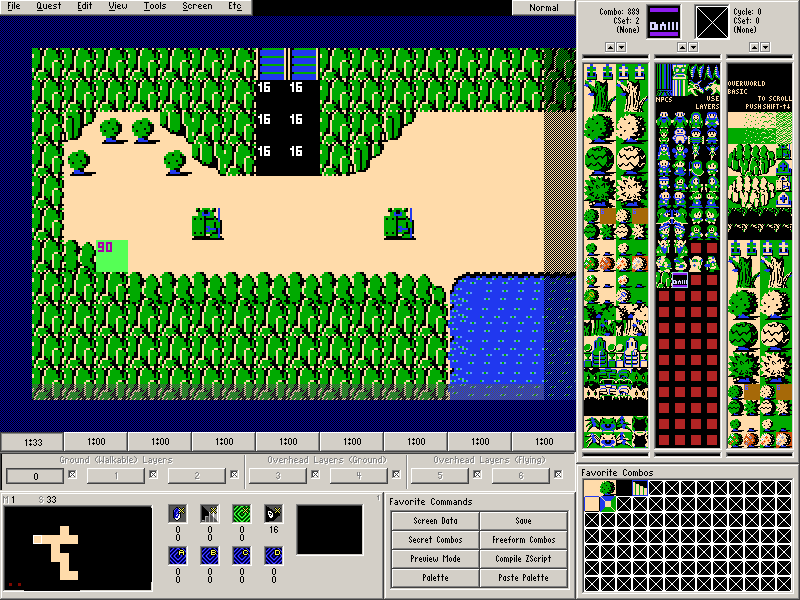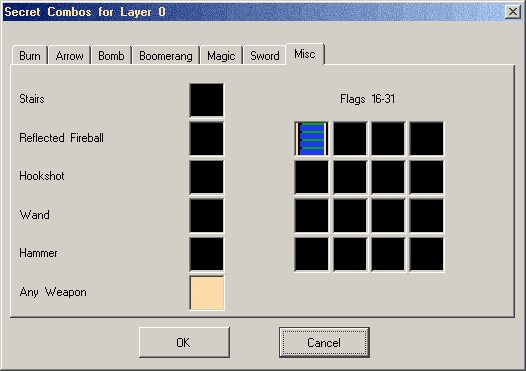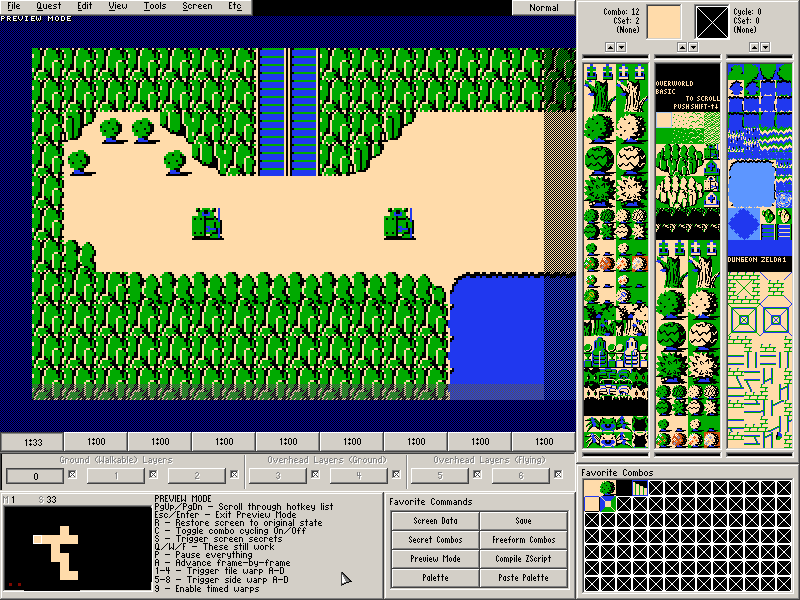Chapter 4-5: (Continued)
Part 10: Making Combos from the Tile Editor
We're going to quickly take a detour to explore an alternative way to make combos that was introduced in 2.50 so that we have a unique combo to use for the next two parts. This involves using the Tile Editor, but we're not going to be editing any actual tiles.
Go to Quest→Graphics→Tiles or Press T.
You should now be at a somewhat familiar dialog (ignoring the page dialog box in front of it): the Tile List.
As the screenshot pre-emptively suggests, we need to go to page 91 of the tile list. You can get there by manually scrolling with the arrow keys, the mouse, or pressing P and typing in 91. Once on page 91, select the first of the POW block tiles (23740).
Make sure there is nothing showing in the box on the bottom left. This is the copy buffer and having anything in it will prevent this next step from working. If there is something in it, either exit the Tile Editor (clicking Done or pressing escape) and re-enter or go to a blank tile and press V.
Once your copy buffer is cleared, go to tile 23740 and Press M. Another familiar dialog should pop up:
Select an empty combo from the Combo List and Press Done.
You should now be seeing the combo edit dialog. Set it up as shown above. The CSet2 value set here will offset the CSet of all blue parts of the combo from the blue box by that value. So if we were placing combos in CSet 2, this combo would show up as CSet 10. The animation is set to 8 frames since there were 8 tiles in the animation of the POW block on the tile sheet and the animation speed of 6 means it will wait 6 frames before advancing a tile in the animation.
Once you are finished, press Done and then press Done again to leave the tile editor. You should notice the new combo in the combo list now.
It's possible to use this combo creation method to set up multiple combos in the tile editor by selecting multiple tiles before pressing M. All combos set up at a single press of M with have the exact same properties except for the selected tile.
Part 11: About Secret Combo Flags
Secrets can be rather extensive and thorough in Zelda Classic. So far we've been using basic secret flags in single locations that change when something directly interacts with them, such as burning a tree to reveal a set of stairs. This is the extent of what The Legend of Zelda did. But Zelda Classic is capable of a lot more regarding secrets. You can technically change how an entire screen looks and operates solely through secrets.
We haven't done multiple secret flags on a screen up to this point because of a certain fact: Almost all secrets on a screen are connected to each other by default. If you have a burn flag for a tree staircase and a bombable flag for a cave on the same screen, the burn flag that triggers the staircase will also trigger the bombable flag that triggers the cave and vice versa.
Note: There is a way to avoid connecting certain secrets by stacking a combo flag with a Trigger→Self Only or Trigger→Self, Secret Flags flag, but we're not going to get into that in this first section of the tutorial since it involves some intermediate usage of inherent combo flags.
Of course, having everything connected isn't entirely undesirable behavior since there is actually a special set of combo flags designed solely to take advantage of this fact: Secret Combo Flags 16 through 31. The flag list refers to them as Secret Tiles 0-15, but you should honestly ignore that and use the bolded terminology. It will make using the Secret Combos dialog easier on you and it will be easier to identify the flags just by looking at the screen if you memorize the 16-31 range.
Part 12: Using Secret Combo Flags
Draw the below screen on Map 1→Screen 33.
- Place Secret Combo Flag 16 on the screen as shown below. This will reveal some connecting stairs.
- Place Combo Flag 90 (Any Weapon) on the POW block as shown below.
- Set the Secret Combo for Any Weapon under the Misc tab to a ground combo as shown below. (Screen→Secret Combos)
- Set the Secret Combo for Flag 16 under the Misc tab to some mountain stairs as shown below.
Armos Knight and "Under Combo is Combo 0"
- Set the Under Combo (Screen→Under Combo) to the ground combo.
- It's worth noting here that the bushes we placed on the screen have the combo type Bush→Next. This means that they will not use the Under Combo, but instead the next combo in the list.
If all works well, Preview Mode (Tools→Preview Mode or X) should show the stairs appearing and the POW block disappearing when you Press S.
In Zelda Classic, hitting the POW block with any weapon will cause secrets on the screen to trigger.